
Um mal schnell ein Bild- oder Screenshotdetail im Blog zu präsentieren, lasse ich es teilweise wie ausgerissen erscheinen. Ein einfacher Effekt der relativ schnell mit Grafikprogrammen wie Gimp oder Photoshop zu erreichen ist.
Die folgenden Schritte beziehen sich wieder auf Gimp, sollten aber ohne weiteres auch auf andere Grafikprogramme übertragbar sein.
1. Bild wählen
- gewünschtes Bild laden oder Screenshot erstellen
- für den späteren Schattenwurf, in der Ebenenverwaltung über einen Rechtsklick auf die Ebene des Bildes den Punkt: „Alphakanal hinzufügen“ wählen
- auf gewünschte Grösse verkleinern, dabei ebenfalls späteren Schattenwurf mit beachten
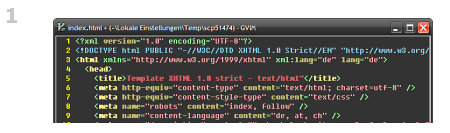
2. Freihandauswahl
- über „Einen Bereich frei Hand wählen“ eine bewusst zittrige Freihandauswahl des zu erhaltenden Bildbereiches wählen
- der eigentlich schwierigste Schritt, denn es kann zwei bis drei Anläufe benötigen, ehe man eine gefallende abrisskantenähnliche Auswahl hat
- bei Kanten welche erhalten bleiben sollen, einfach die Auswahl etwas ausserhalb des Bildes herumführen
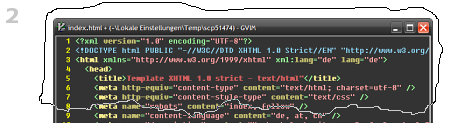
3. Bild beschneiden
- über „Menü -> Auswahl -> Invertieren“ den im vorherigen Schritt 2 gewählten Bereich invertieren und nicht benötigte Bildteile ausschneiden (strg+x) bzw. entfernen
- je nach Situation kann die Auswahl natürlich auch gleich um den zu entfernenden Bildteil gelegt werden, somit würde das Invertieren entfallen
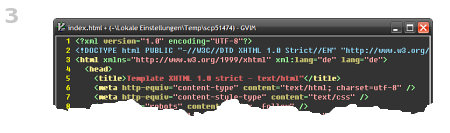
4. Schlagschatten hinzufügen
- über „Skript-Fu -> Schatten -> Schlagschatten“ gewünschten Schattenwurf erstellen
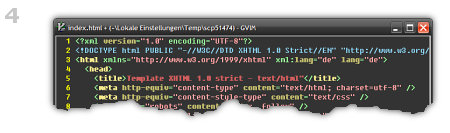
Fertig. Es ist zwar keine perfekte Abrisskante, aber für den kleinen Effekt zwischen durch im Blog vollkommen ausreichend.
Mein Dank gilt dem Vim mit geladenem html-Dokument, welcher sich für das Mini Howto bereitwillig als Bildmodell zur Verfügung stellte. 
Vielen Dank Fand die Abrisskanten hier immer schon klasse! Mal sehen, ob ich das auch unter Fireworks hinbekomme ..
Fand die Abrisskanten hier immer schon klasse! Mal sehen, ob ich das auch unter Fireworks hinbekomme ..
Ich komme genau bis zu “Skript-Fu -> Schatten -> Schlagschatten” – da muss ich passen, da ich überhaupt keine Schatten im Menü habe. Oder verstehe ich da was falsch? Vorsicht n00b-Alarm^^
Seit der 2.4.x Version von Gimp befindet sich der Menüpunkt unter: „Filter -> Licht und Schatten -> Schlagschatten…“. Die Anleitung wurde damals mit der 2.2.x Version gemacht, dort war es noch unter Skript-Fu zu finden.
War es das schon?
Just nach dem Eintrag gefunden. Danke… nur das mit dem „Alphakanal“ hab ich noch nicht verstanden. In meinem Blog hab ich jetzt zwei „abgerissene Bilder“, die ich ohne diesen erstellt habe. Trotzdem danke… und ne nützliche Anleitung ist es ja sowieso.
Über Auswahl -> Verzerren kann man die Kante noch leichter nach Abriss aussehen lassen.