
Ihr habt es satt immer die qualitativ scharfen, farbentreuen und kontrastreichen Fotos aus Eurer digitalen Kamera zu sehen? Ihr sehnt Euch nach einem alten Look, ohne erst die alte analoge Kamera des Großvaters vom Dachboden zu holen? Dann schaut Euch mal dies Skript Photo Retro Vintage für die Grafiksuite Gimp hier an, denn es versucht einen Vintage Retroeffekt auf ein Bild anzuwenden und eventuell erfüllt es ja Euren Wunsch nach einem etwas ollerem Foto. 
Zusammen mit dem Script für die Vignettierung ist es nun möglich das Tutorial Vintage/Retro Effekt und Vignettierung mit Gimp per Skript automatisiert bzw. über die Anpassung einiger Parameter zu erreichen. Der Anstoß war wie gesagt dieses Photoshop Tutorial.
Auch ist nun das dritte Script-Fu Skript zur Fotobearbeitung unter Gimp fertig und ich habe damit einen guten Einstieg bzw. Einblick in die Sprache Scheme gehabt.
Voraussetzung
Das Script ist unter Gimp 2.4 und 2.6 getestet wurden. Wie es unter früheren oder neueren Versionen läuft kann ich nicht sagen bzw. bin ich über entsprechende Hinweise dankbar.
Download
- Version vom 23.07.2008: script-fu-photo-retro-vintage_20080723.zip
Installation
- Das heruntergeladene Archiv entpacken und das darin enthaltene Script script-fu-photo-retro-vintage.scm in den entsprechenden Script-Ordner von Gimp kopieren.
- In Gimp in der Toolbox unter dem Menüpunkt Extra -> Script-Fu -> Scripte auffrischen die Scripte neu einlesen lassen, wodurch es als Menüeintrag im Bild unter Script-Fu -> Photo -> Vintage Retroeffekt … erscheint.
Das Scriptverzeichnis von Gimp kann sich je nach Betriebssystem und Gimpversion an verschiedenen Orten befinden. Beispielsweise:
- Unix/Linux … ~/.gimp-2.4/scripts
- Windows … C:\Dokumente und Einstellungen\[USER]\.gimp-2.4\scripts
- Mac OS X … ~/Library/Application\ Support/Gimp/scripts oder ~/.gimp-2.4/scripts
Ein Hinweis aus der offiziellen Gimp Dokumentation: Skript-Fus installieren.
Ein Update des Scriptes erfolgt wie die Installation. Einfach das bisherige Script durch die neue Version ersetzen und die Scripte von Gimp neu einlesen lassen.
Einstellmöglichkeiten
Über Parameter kann das Aussehen und die Wirkung des Doppelrahmens angepasst werden.

Rotanteil im dunklen Bereich
- Legt die Menge des Rotanteils in den dunkleren Bereichen des Quellbildes fest.
- Wertebreich ist -100 bis 155 (Default: -25).
Grünanteil im hellen Bereich
- Legt die Menge des Grünanteils in den helleren Bereichen des Quellbildes fest.
- Wertebreich ist -190 bis 65 (Default: 10).
Blauanteil im dunklen und hellen Bereich
- Legt die Menge des Blauanteils in den hellen und dunklen Bereichen des Quellbildes fest.
- Wertebreich ist 0 bis 255 (Default: 25).
Einfärbung verwenden
- Legt fest ob eine zusätzliche Einfärbung des Bildes verwendet wird.
Farbe der Einfärbung
- Legt entsprechend der gewählten Farbe den Farbton der Einfärbung fest.
- Hinweis: Es spielt keine Rolle, ob eine helle oder dunkle Farbe gewählt wird, da es nur um den zu Grunde liegenden Farbton geht (bspw. hellrot/dunkelrot werden immer als rot genommen).
Deckkraft der Einfärbung
- Legt die Deckkraft (Transparenz) der Einfärbung fest.
- Mit ihr kann der Effekt des Einfärbens verstärkt oder abgemildert werden.
- Wertebereich ist 0 bis 100 (Default: 40).
- Ein Wert von 0 macht die Einfärbung wirkungslos.
Korrekturfarbstich verwenden
- Legt fest, ob ein zusätzlicher Farbstich zur Korrektur der Bildwirkung angewendet wird.
Farbe des Farbstichs
- Legt entsprechend der gewählten Farbe den Farbton der Einfärbung fest.
- Hier zählt wieder die gewählte Farbe.
Deckkraft des Farbstichs
- Legt die Deckkraft (Transparenz) des Farbstichs fest.
- Mit ihr kann der Effekt des Farbstichs verstärkt oder abgemildert werden.
- Wertebereich ist 0 bis 100 (Default: 5).
- Ein Wert von 0 macht den Farbstich wirkungslos.
Ergebnisse zusammenfassen
- Ist diese Option gewählt, so werden alle Zwischenschritte des Effektes am Ende mit dem Quellbild vereint.
- Möchte man die Zwischenschritte und Ebenene erhalten, muss diese Option abgewählt werden.
Beispiele
Folgend ein paar Beispiele mit verschiedenen Einstellungen:
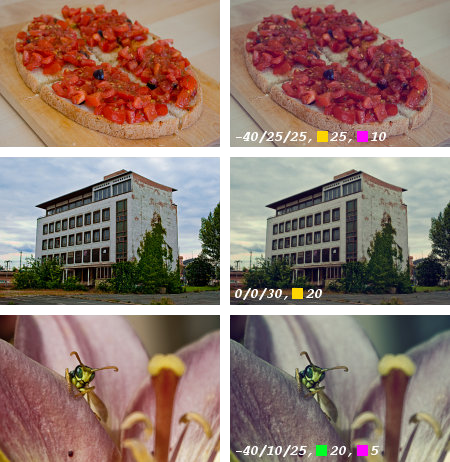
Changelog
- 23.07.2008 – Initial Release, heimlich in die Öffentlichkeit geflüchtet
Todo
- Lokalisierung: Englisch
- … Vorschläge?
Top Danke
Danke
[…] Christoph: Top Danke […]
Danke […]
Grade heute hab ich Veerles Tutorial auch mal ausprobiert – einfach klasse! http://www.flickr.com/photos/martonos/2714572171/
ich benutz war keinen gimp, alle Nutzer dieses schönen Programmes werden es dir danken.
Danke Euch
Praktischer ist es zwar wenn man es direkt über die Farbkurven macht (siehe Tutorial), aber das Script erleichtert es doch hoffentlich dem Ein oder Anderen.
@marten: Bin schon gespannt was bei dir nach der Sommerpause kommt.
Bei mir – Ubuntu 8.10 – gibt es Probleme. Und zwar sehen die Ergebnisse deutlich anders aus (sehr starker Gelbstich. Wert bei 40), als bei meiner alten Version von Gimp (Damals 2.4, inzwischen 2.6)
Beispielbilder kann ich dir nachliefern, falls bedarf.
Ich schaue es mir mal an, wobei das Plugin auch mit Gimp 2.6 getestet wurde. Kannst aber gerne ein paar Links zu Beispielbilder hier hinterlassen.
[…] Das Skript ist einfach zu bedienen. Hier befindet sich ein kleines Howto und ein Downloadlink: LINK […]
[…] handschriftlich. da ich aber im lernen versumpft bin, eher nur bedingt kreativ. dafür ein gimp skript-fu […]
Thank you,
In the future, please you write homepage or mail-box inside copyirght.
Because, other site write at my message, SPAM…if ii post your programe.-scm.. Anyway your programe is good..