Vor einiger Zeit hatte ich einen Screenshot von Gimp unter Mac OS X gezeigt, worauf ich ein paar Anfragen zum Wie und Was bekam.
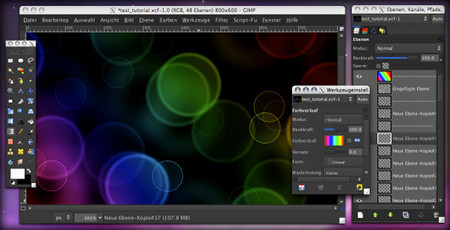
Diese aktualisierte Anleitung basiert auf der von Simone im Gimp on OS X Projekt gepflegten Installations-Images (DMG) ab Version Gimp 2.6.4.
Also hier nun eine kleine Anleitung Wie ich mir Gimp unter Mac OS X installiert und eingerichtet habe.
- 1. X11 vom Xquartz Projekt installieren
- 2. Gimp installieren
- 3. Aussehen von Gimp anpassen (optional)
- 4. Toolbox verhalten anpassen (optional)
- 5. X11: Fensterverhalten anpassen (optional)
- 6. X11: CMD/Apfel- statt Strg-Taste verwenden (optional)
- 7. [Notiz] Menüschriftgröße anpassen (optional)
- Ergänzendes
1. X11 vom Xquartz Projekt installieren
Da es noch keine stabile native Version von Gimp für Mac OS X gibt, wird ein installiertes X11 benötigt. Hier zu wird statt der zu Mac OS X gehörende X11 Installation, die neuere und optimiertere Version vom XQuartz Projekt empfohlen.
Hinweis für Snow Leopard: Bitte die Hinweise auf der XQuartz Seite lesen, da die aktuelle Version 2.4.0 nicht für Snow Leopard freigegeben ist. Hier tut es auch die OSX beiliegende X11.app Version.
- Download: Xquartz Latest Release – X11.pkg
Hinweis: Nach jedem Mac OS X Update muss die aktuelleste Xquartz Version neu eingespielt werden.
2. Gimp installieren
Seit das Wilber loves Apple Projekt eingestellt wurde, nehme ich gern die von Simone im Gimp on OS X Projekt gepflegten Installations-Images (DMG).
- Download: GIMP 2.6.x (Leopard|Tiger / Intel|PPC)
Nach dem Ihr die Gimp.app in Euer Programmverzeichnis verschoben habt, ist die Installation auch schon abgeschlossen.
3. Aussehen von Gimp anpassen (optional)
Das Aussehen bzw. das zu verwendende GTK-Theme kann nun direkt über die Programmeinstellungen von Gimp festgelegt werden. Zu finden in Gimp im Menü unter Bearbeiten -> Einstellungen -> Thema:
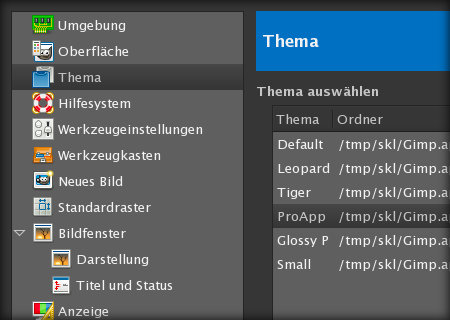
Meine Wahl viel auf das dunkle ProApp Thema, einigen sicher auch aus Ubuntu Studio bekannt.
4. Toolbox verhalten anpassen (optional)
Persönlich hab ich es lieber, wenn die Toolbox immer im Vordergrund liegt. Die entsprechenden Einstellungen findet man in Gimp im Menü unter Bearbeiten -> Einstellungen -> Fensterverwaltung:
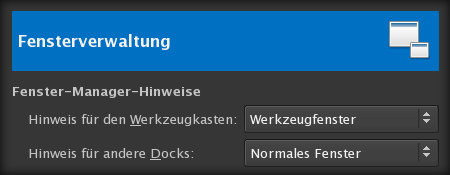
5. X11: Fensterverhalten anpassen (optional)
Die Fenster des Arbeitsbereiches und der Toolboxen haben standardmäßig das nervende Verhalten, dass man jeweils zwei Klicks benötig. Mit dem ersten wird das neue Fenster aktiviert und mit dem zweiten Klick die eigentliche Funktion, bspw. der Klick eines Buttons in der Toolbox, ausgeführt.
Mit folgenden zwei Befehlen in der Konsole wird dies Verhalten wieder zu einem Klick:
Für X11 vom Xquartz Projekt: (Hinweis in den Kommentaren)
$ defaults write org.x.X11 wm_ffm -bool false
$ defaults write org.x.X11 wm_click_through -bool true
Für das Mac OS X beiliegende X11:
$ sudo defaults write com.apple.x11 wm_ffm -bool false
$ sudo defaults write com.apple.x11 wm_click_through -bool true
Hinweis: Bitte ‚$ ‚ nicht mit in das Terminal kopieren, es steht hier nur beispielhaft für die Eingabeaufforderung.
6. X11: CMD/Apfel- statt Strg-Taste verwenden (optional)
Ein weiterer möglicherweise störender Nachteil von X11 ist die Verwendung der STRG statt der unter Mac OS X gewöhnten CMD Taste. Dies Verhalten kann durch das Anlegen der versteckten Datei .Xmodmap im Homeverzeichnis glücklicherweise beeinflusst werden. [via apfelquak.de]
Folgender Inhalt sollte in die Datei .Xmodmap geschrieben werden:
clear Mod2
clear control
keycode 63 = Control_L
keycode 67 = Control_L
add control = Control_L
Wer nicht weiß wie man eine versteckte ‚.‘-Datei im Homeverzeichnis anlegt und bearbeitet, hier eine Möglichkeit mit vim:
- das Terminal öffnen
- mit ‚cd ~‚ in das Homeverzeichnis wechseln
- mit ‚vim .Xmodmap‚ die Datei anlegen bzw. öffnen falls schon vorhanden
- Taste ‚i‚ betätigen, um in den Editiermodus von vim zu gelangen
- den oberen Text über die Zwischenablage per CMD+c und anschließendem CMD+v in vim hinein kopieren
- Taste ‚ESC‚ betätigen, um Editiermodus von vim zu verlassen
- ‚:wq‚ eingeben und mit Enter bestätigen
[Notiz] Menüschriftgröße anpassen (optional)
Trotz der schicken Integration von Gimp über X11 in Mac OS X, ist mir ProApp die Schriftart des Menüs zu groß. Dies lässt sich aber über die Bearbeitung der Theme zugehörigen Resourcedatei leicht anpassen.
style "clearlooks-menu-item" = "clearlooks-default"
{
font_name = "10"
xthickness = 2
ythickness = 3
# base[SELECTED] = "#0050a1"
}
Diese befindet sich in Gimp.app von lisanet unter Applications/Gimp.app/Contents/Resources/share/gimp/2.0/themes/ProApp/gtkrc. Da es sich hier um eine Datei innerhalb von Gimp.app handelt, wird die Änderung natürlich bei einem Update überschrieben und muss wieder angepasst werden.
Ergänzendes
Weiterführende Informationen findet man unter:
Der Schritte 5 ist nur einmalig bei der ersten Installtion von Gimp nötig, bei jedem weiteren Gimp Update reicht es das neue Gimp.app zu installieren.
Falls immer noch Fragen offen sein sollten, dann schreibt es einfach in die Kommentare und ich versuche zu helfen bzw. die Anleitung zu vervollständigen. 
Sehr schön, Danke für das Update!
Stelle grad fest, dass ich gewaltige Probleme mit der neuen Version hab. Kaum ein Werkzug funktioniert… Muss mal gucken ob das an der neuen X11 Version liegt.
Du könnstest noch schreiben, wie man die cmd tasten nutzt:
http://www.apfelquak.de/2008/01/01/pimp-my-x11/
Stimmt das wäre eine Idee, dachte das wäre unter „weitere Informationen“ ebenfalls verfügbar.
[…] Gimp unter Mac OS X « Tigions Blog (tags: osx gimp) […]
Hey, echt eine super Anleitung, danke!


Es klappt auch alles, bis darauf, dass ich jetzt keine neuen Ebenen erstellen kann und bei mir auch das Schrift-tool nicht mehr so ganz will. Vorher funktionierte das alles einwandfrei. Weiß jemand, woran das liegen könnte oder wie ich die Änderungen im Terminal wieder rückgängig machen kann?
Danke schon mal
Welche Änderungen im Terminal? Die aus 5.?
Das Problem ist, das ich nicht genau weiß, woran es hakt =/
Ich habe sowohl 5 als auch 6 gemacht. Speichern funktioniert auch nicht mehr richtig – GIMP hängt sich auf..
Hm … für 6. reicht es die .Xmodmap zu entfernen bzw. umzubenennen.
Bei 5. kannst du es ja mal mit den entsprechenden Kehrwerten bei bool false versuchen.
Interessant wäre noch ob X11 von Mac OS X oder X11 von Xquartz?
Ich hab das neue X11, X11 2.3.2.
Nach einem Neustart funktioniert bei Gimp jetzt so gut wie alles wieder, allerdings muss man die Werkzeuge jetzt auch wieder 2x anklicken…
Ob es vielleicht an X11 liegt? Als Gimp sich aufgehängt hatte und ich es mit ’sofort beenden‘ beendet habe, passierte nichts. Erst als ich X11 schloss beendete sich auch Gimp.
Das sich Gimp beendet, wenn du X11 schliesst ist normal, da Gimp quasi innerhalb von X11 läuft.
Aktuell ist ja 2.3.2.1 vom Xquartz Projekt.
Wenn erstmal wieder alles, bis auf das Problem mit dem 2x klicken, funktioniert – klingt es doch gut.
Wäre gut zu wissen, ob das Problem mit dem 2x Klicken auch bei anderen ist oder nur bei dir.
Ach so, okay, wusste ich nicht…benutze Gimp noch nicht sehr lange unter einem Mac ^-^‘
Ich werde mal gucken, ob in der nächsten Zeit sich noch andere Auffälligkeiten zeigen werden. Danke für deine Hilfe
Punkt 5 hat bei mir nicht funktioniert. ich weiß zwar nicht warum, aber wenn ich das ganze ohne super user rechte (sudo weglassen) eingebe, dann klappt es! also wer probleme hat, einfach mal testen!
@ameisenstaat: Danke für den Hinweis!
Die Einstellung scheint nur für den aktuellen User zu gelten. Mit sudo wird es also nur für den Gimp nutzenden Superuser umgestellt. Ich passe es oben mal an.
habe mich gefreut, gimp auf dem apple nutzen zu können – allerdings habe ich Tiger (10.4.11) auf meinem macmini. Gimp verlang x11 – und die oben angebotenen downloads gehen alle nur für Leopard. Habe ich also Pech gehabt?
@biberman: Nein, auf http://gimp.lisanet.de/Website/Download.html gibt es doch auch Downloads für Tiger (10.4.x).
hallo tigion,
danke für den tipp – ich habe nach dem download von gimp 2.6.6 Tiger universal dann gimp in den applications-Ordner verschoben. wenn ich dann starten möchte, erhalte ich die meldung: „failed start to x11 gimp.app requires Apple’s x11“
vielleicht habe ich noch irgendwo ne datei von einem früheren versuch, die ich vorher löschen muss?
Wie es halt schon in der Fehlermeldung steht. Es wird Apples x11.app benötigt. Dies ist auf der Tiger DVD zu finden und muss ebenfalls installiert werden. Etwa so für Tiger (10.4.x):
1. Mac OS X Install Disc 1 im Finder öffnen
2. Optional Install auswählen
3. X11 unter Applications zur Installation auswählen
tigion,
hurra, Gimp läuft – herzlichen Dank! Du hast einem Ahnungslosen geholfen. Ostern samt bunter Ostereier hast du dir also redlich verdient. Frohes Osterfest!
Hallo,
Gimp ist ja wirklich toll laeuft auch bei mir (mac mini 10.5.7)
wunderbar nur,
Wie kann ich die Verbindung zu iPhoto bzw. umgekehrt herstellen ?
(Also: in iPhoto Bild bearbeiten mit externem Programm,
hier wuerd ich gerne direkt GIMP eintragen und benutzen)
Danke
Ich hab schon lange nichts mehr mit iPhoto gemacht, aber was bietet den iPhoto unter „bearbeiten mit externem Programm“ an?
[…] Wer mich kennt weis, dass ich die meisten Pixelschubsereien mit Gimp erledige, aber auch über den Tellerrand schaue. Leider ist Gimp bisher nicht offiziell nativ für Mac OS X verfügbar, weswegen ich es dort unter X11 nutze. Für Interessierte gibt es dafür auch eine entsprechende Anleitung. […]
Hey,
danke für das Tutorial!
lg
[…] zu sagen, aber … … dies, das und jenes, einfach weil es hier etwas längere Texte sind. … Gimp unter Mac OS X, denn Gimp ist trozu X11 auch unter Mac OS X gut nutzbar. … und die Plüschaffe am Bloggen Reihe. […]
Hier die Lösung zum Doppelklicken
http://board.gulli.com/thread/1433596-fenster-nicht-immer-erst-aktivieren-gimp-in-mac-os-x/#post11751866
Hallo.
Ich habe versucht, das nervige Doppelklick-Verhalten abzuschalten (Punkt 5).
Im Terminal gebe ich alles wie aufgelistet und werde auch nach einem Passwort gefragt (welches vermutlich mein allgemeines Adminpasswort ist?!).
Leider ändert das nichts am Verhalten. Neuöffnen des Programms oder Reboot bringen nichts.
Irgendeine Idee? So ist gimp nämlich ziemlich unbrauchbar…
Gruß, Noppes
Habe den Tip von Jopi erst jetzt gesehen. Klappt super, Daumen hoch dafür und vielen Dank!!!
[…] 2.8 gibt es ab jetzt in einem nativen Build – also so ganz ohne extra benötigtes X11 und Anpassungsturtorials – als gimp.app für OSX. Das ich das noch erleben […]