Hinweis: Es existiert eine aktuellere Version für die Installation und Einrichtung von Gimp unter Mac OS X. Bitte hier entlang zu neuen Version: Gimp unter Mac OS X (20.01.2009).
– – – – – – – – – – – – – – –
Vor ein paar Tagen hatte ich einen Screenshot von Gimp unter Mac OS X gezeigt, worauf ich ein paar Anfragen zum Wie und Was bekam. Also hier nun eine kleine Anleitung Wie ich mir Gimp unter Mac OS X installiert und eingerichtet habe.
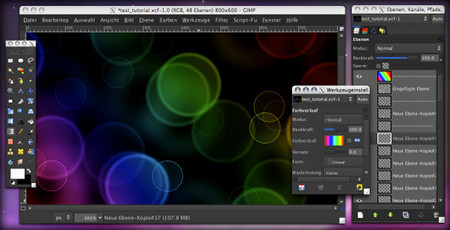
Hinweis: Da es noch keine stabile native Version von Gimp für Mac OS X gibt, wird ein installiertes X11 benötigt.
1. Gimp installieren
Seit das Wilber loves Apple Projekt eingestellt wurde, nehme ich gern die von Simone im Gimp on OS X Projekt gepflegten Installations-Images (DMG).
- Download: GIMP 2.6.x (Leopard|Tiger / Intel|PPC)
Hinweis: Nach der Installation bzw. dem kopieren der gimp.app in den Programme Ordner, muss Gimp einmal gestartet werden, damit der für Punkt 3 benötigte ~/Library/Application Support/Gimp Eintrag angelegt wird.
2. Art und Größe der Schriften anpassen (optional)
Für eine bessere und größere Darstellung der Menüschriften, liegt dem Installationsimage das Script change-x11-dpi bei, welches die dpi Einstellung von X11 entsprechend anpasst.
Dies in das Homeverzeichnis bzw. ein Verzeichnis eurer wahl kopieren und in der Konsole mit folgendem Aufruf ausführen:
sudo ./change-x11-dpi
Hintergründe und weitere Details sind in der ebenfalls beiliegenden Datei Important notes.rtf enthalten.
3. GTK-Theme von Gimp anpassen (optional)
Im Programm Gimp sind mehrere Themen vorhanden, wie auch das von mir verwendete ProApp Theme, einigen sicher auch aus Ubuntu Studio bekannt. Welches Theme man mit Gimp verwenden möchte gibt man in der Datei ~/Library/Application Support/Gimp/gtkrc an.
Ist sie noch nicht vorhanden, kann man sie sich aus dem Programmpaket von Gimp holen. Entweder lässt man sich über den Finder den Packetinhalt von Gimp.app anzeigen und kopiert die gtkrc aus:
/Applications/Gimp.app/Contents/Resources/etc/gtk-2.0/gtkrc
nach:
~/Library/Application Support/Gimp/gtkrc
oder man begibt sich direkt in die Konsole und kopiert mit folgendem Aufruf:
$ cp /Applications/Gimp.app/Contents/Resources/etc/gtk-2.0/gtkrc ~/Library/Application Support/Gimp
Hinweis: Liegt gimp.app nicht im Ordner Applications bzw. Programme müssen die Pfadangaben entsprechend angepasst werden.
Der Inhalt der ~/Library/Application Support/Gimp/gtkrc müsste jetzt ungefähr so aussehen:
# Availbale themes (Place the name of the theme in quotes):
# Leopard
# Tiger
# ProApp
# Glossy P
gtk-theme-name = "ProApp"
# this is Mac OS X default font
gtk-font-name = "Lucida Grande 10"
# this is for Gimp's print preview
gtk-print-preview-command="open %f"
Nun einfach in der Zeile gtk-theme-name = „…“ das gewünschte Theme aus den Vorhandenen eintragen.
4. Toolbox verhalten anpassen (optional)
Persönlich hab ich es lieber, wenn die Toolbox immer im Vordergrund liegt. Die entsprechenden Einstellungen findet man in Gimp im Menü unter Bearbeiten -> Einstellungen -> Fensterverwaltung:
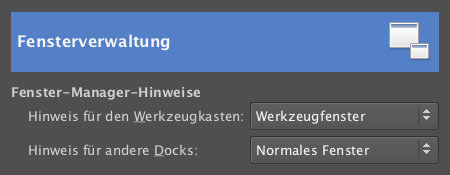
5. X11 anpassen
Die Fenster des Arbeitsbereiches und der Toolboxen haben standardmäßig das nervende Verhalten, dass man jeweils zwei Klicks benötig. Mit dem ersten wird das neue Fenster aktiviert und mit dem zweiten Klick die eigentliche Funktion, bspw. der Klick eines Buttons in der Toolbox, ausgeführt.
Mit folgenden zwei Befehlen in der Konsole wird dies Verhalten wieder zu einem Klick:
$ sudo defaults write com.apple.x11 wm_ffm -bool false
$ sudo defaults write com.apple.x11 wm_click_through -bool true
Weiterführende Informationen findet man unter:
Die Schritte 2 bis 5 sind nur einmalig bei der ersten Installtion von Gimp nötig, bei jedem weiteren Gimp Update reicht es das neue Gimp.app zu installieren.
Falls immer noch Fragen offen sein sollten, dann in den Kommentaren immer raus damit. 
Wo müsste das Theme denn liegen? Bei mir funktioniert das irgendwie nicht. Vielleicht ist das Theme bei mir gar nicht dabei?
Hast du denn lisanet Version von Gimp installiert?
Danke für die Tipps. Das sieht so schick schick aus, adss man das eigentlich mal wieder probieren müsste.
[…] Tigions Anleitung (Vielen Dank!) versuche ich es mal wieder, unter Mac OS X mehr Gimp zu nutzen. Mit diesem […]
Sehr nette Anleitung! Weiter so..
Gern geschehen.
Im Prinzip steht ja aber alles dabei bzw. im Netz.
Die Schrift ist nach dem Anpassen irgendwie verwaschen und unscharf.
[…] es interessiert, einfach hier klicken. Tags: Mac, Software, […]
@meru: Dann müsste sie sicher auch auf meinem Screenshot dir zu verwaschen sein oder?
Es ist halt etwas Geschmacksache, aber so ist die Schrift auch etwas größer und besser lesbar.
ja, ich hab die lisanet-version jetzt sogar neu installiert und dennoch sehe ich nur grau …
Hm … auf Macs unter Tiger und Leopard hat es bei mir jeweils funktioniert. Das mit der gtkrc sollte ja nicht das Problem sein bzw. hast du ja sicher die gtkrc bei dir im Home in der Library entsprechend unter dem User der Gimp nutzt angepasst.
Ich bin da momentan leider etwas ratlos.
[…] das wollte ich auch haben und umstellen! Er war dann auch so freundlich, und hat im Artikel “Gimp unter Mac OS X” beschrieben, was eingestellt werden muss, um auf das ProApp-Theme […]
Stefan, hast du noch ein Gimp theme an? Schau mal unter „Bearbeiten -> Einstellungen?
Guter Artikel Herr Tigion

Hallo Tigion!
Hab auf Apfelnase von deinem Blogeintrag erfahren! Super Sache! Danke!
Ich hab bei den Schriftanpassung hab ich noch probleme, das läuft irgendwie nicht!?
Und dann noch eine typisch deutsche Frage: gibts noch mehr Themes? Wenn ja wo können diese gezogen werden (windows: http://gimper.net/viewtopic.php?f=20&t=626&start=0&st=0&sk=t&sd=a)
Christoph, ich hab es doch noch hinbekommen! Es lag an einer dumm**** ***** ****enen unsichtbaren Datei. Egal, es klappert
Danke für die tolle Anleitung
Hat lange gebraucht, bis ich endlich kapiert habe, wo sich die ganzen Dateien verstecken (vor allem hatte ich den Fehler gemacht, nach dem Doppelklick auf das Image das Icon von Gimp aufs Dock runterzuziehen… somit haben die Verzeichnisse nie gestimmt :/
Hab nur den Punkt 5 nicht hinbekommen: Wo muss ich denn die genannten Befehle eingeben? In der Konsole kann man doch nix eingeben, oder? Und im Terminal bekomme ich nur die Fehlermeldung: „-bash: $: command not found“
Hast Du mir da noch nen Tipp???
Viele Grüße
Christian
Ja, mit Konsole meine ich das Terminal. Die Befehle müssen natürlich ohne führendes „$ “ eingegeben werden, hätte ich wohl mit erwähnen sollen.
Danke für die schnelle Antwort!!!
Die Eingabe wird jetzt akzeptiert, allerdings ändert sich nichts an dem Verhalten mit den Fenstern. Woran kann’s noch liegen?
Hab auf einer Seite was von dem Script: „turn_on_x11_focus_follows_mouse“ gelesen – müsste ich das erst irgendwo runterladen? Wenn ja, wo?
Vielen Dank
Christian
Hallo Christian,
unter obigem Link (http://darwingimp.sourceforge.net/howto.html#intg1) zu Wilber-loves-Apple gibt es zurecht die Unterscheidung zwischen
X11 von Apple und X11 vom XQuartz Projekt:
For MacOS 10.4 Tiger and MacOS 10.5 Leopard:
defaults write com.apple.x11 wm_ffm -bool false
defaults write com.apple.x11 wm_click_through -bool true
For MacOS 10.5 Leopard with updates from XQuartz:
defaults write org.x.X11 wm_ffm -bool false
defaults write org.x.X11 wm_click_through -bool true
If you are not sure, just try both ways.
Ausserdem sollte X11 nicht laufen (fass an die eigene Nase), sonst kann die .plist nicht editiert werden.
Gruss,
peterson.
Hallo,
vielen Dank für deine Anleitung!
Ich hab nur leider das Problem, dass wenn ich Gimp starte die Paletten und Fenster immer im unteren Bildschirmdrittel hängen und ich sie erst in die richtige Position bringen muss. In der Fensterverwaltung ist „Fensterpostion beim Beenden speichern“ aktiviert und auch das Manuelle Speichern hilft nicht. Wäre schön wenns dafür ne Lösung gäbe.
Danke nochmal,
Christoph
Ah, mein Problem löst sich in Luft auf, sobald man die Fenster ein wenig nach seinem Gusto anpasst. Eigenartig… aber gut.
Jetzt freu ich mich auf hemmungsloses Gimpen!
ich kapier das nicht also ich hab alle beiden sachen gedownloadet im ersten schritt doch dann kommt noch ne fehlermeldung und das programm geht erst gar nicht auf =( da steht dann gimp.app requiers apple`s X11!tut mir leid aber ich kenn mich absolut nicht mit pcs aus und meine tochter war eh schon beleidigt das ich mir einen mac gekauft hab…
auserdem wenn ich im terminal sudo ./change-x11-dpi eingebe
kommt sudo: ./change-x11-dpi: command not found……
was soll ich n jetzt machen xD
Mit Gimp 2.6.4 hat sich wieder etwas geändert, mal ganz in Kürze:
1. Gimp laden/installieren
2. XQuartz laden (http://xquartz.macosforge.org/trac/wiki)
fertig.
3. Gimp starten
oder schaue mal hier: Gimp unter Mac OS X (aktualisiert)
.. und das „ProApp“ – Thema lässt sich ganz leicht unter Einstellung – Themen auswählen, ohne dass man da an die gtkrc müsste
Ich finde nur die Schrift beim „ProApp“-Theme sehr schwer leserlich – bin nun wieder auf „Glossy“ umgestiegen.
@experiment466: Schaue mal ganz am Anfang des Beitrages den Hinweis zu: Gimp unter Mac OS X (20.01.2009) an.
Es existiert schon eine überarbeitete Version, in welcher es schon erwähnt steht.
Lieber Tigion,
folgendes Problem: auf dem Mac läuft die Mouse gar nicht richtig. Die Menü-Fenster sind bedienbar, aber irgendeine Korrektur ist mit der Mouse nicht möglich, neben dem Cursor ist das Stop-Symbol, also keine Kurven, keine Hilfslinien, gar nichts möglich. In den Foren konnte ich dieses Problem nicht beschrieben finden. Für Hilfe wäre ich dankbar. Also auf dem Windows Laptop kenne ich das problem gar nicht.
Michael